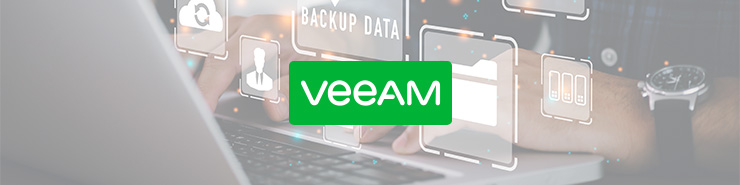
Z1 Storage is a versatile and efficient storage solution that is fully compatible with the Ceph backend. If you're using Veeam Backup & Replication to manage your data protection and disaster recovery tasks, integrating Z1 Storage as a backend can offer you scalability, reliability, and cost-effectiveness. This knowledgebase article will guide you through the process of setting up and using Z1 Storage as a backend for Veeam Backup & Replication.
Prerequisites:
- Active subscription or license of Veeam Backup & Replication.
- Access credentials for the Z1 Storage system.
- Basic understanding of Veeam Backup & Replication concepts.
- Step-by-Step Guide: Using Z1 Storage with Veeam Backup & Replication
Step 1: Configure Z1 Storage
- Log in to your Z1 Storage management interface using the provided credentials.
- Create a new bucket or container to store your Veeam backup data. Ensure that the appropriate access controls are configured to secure your data.
- Retrieve the access key and secret key associated with the bucket. You will need these credentials to configure Veeam Backup & Replication.
Step 2: Install and Configure Veeam Backup & Replication
- Install the Veeam Backup & Replication software on the designated server.
- Launch the Veeam Backup & Replication console.
Step 3: Add Z1 Storage as a Backup Repository
- In the Veeam Backup & Replication console, navigate to the "Backup Infrastructure" tab.
- Select "Backup Repositories" and click on "Add Repository".
- Choose "Object storage" as the repository type.
- Select "S3 compatible" as the object storage protocol.
- Enter the Z1 Storage endpoint URL. This information can usually be found in your Z1 Storage documentation.
- Provide the access key and secret key obtained from Step 1.
- Choose the bucket or container you created in Z1 Storage.
- Configure the desired settings for data retention, encryption, and caching. Follow Veeam's recommendations for optimal configuration.
Step 4: Create Backup Jobs
- Go to the "Home" tab in the Veeam console.
- Click "Backup Job" to create a new backup job.
- Follow the prompts to select the VMs or data sources you want to back up, choose the Z1 Storage repository you configured, and set the backup schedule.
Step 5: Monitor and Manage Backups
- Regularly monitor your backup jobs in the Veeam Backup & Replication console to ensure successful backups and to address any issues that may arise.
- Use Veeam's reporting and monitoring tools to keep track of backup performance and storage usage.
Step 6: Restore Operations
- In the event of data loss or disaster recovery, you can use Veeam's restore options to recover your data from the Z1 Storage repository.
- Veeam offers a range of recovery options, including full VM restores, file-level restores, and application item-level restores.
Conclusion:
By following this guide, you've successfully integrated Z1 Storage as a backend for Veeam Backup & Replication. This setup allows you to leverage the scalability and compatibility of Z1 Storage while benefiting from Veeam's robust data protection and recovery capabilities. Regularly monitor your backups and stay up-to-date with both Veeam and Z1 Storage best practices to ensure the continued reliability of your backup solution.